엑셀 하이픈(-) 제거 방법에 대해서 알아보도록 하겠습니다. 엑셀에서 하이픈은 숫자로 인식되어 계산이 되는 경우와 년, 월, 일의 형식을 구분하게 되는 경우, 문자열에서 구분자로 인식되는 경우가 있어서, 엑셀 하이픈 제거 작업이 필요한 경우가 있습니다. 이런 경우에 엑셀 하이픈을 쉽게 제거하는 방법에 대해서 확인해 보겠습니다.
엑셀 하이픈 제거 방법
하이픈은 '-' 마이너스 기호를 의미하는데요. 엑셀에서 하이픈은 다양한 의미로 사용되는 경우가 많습니다. 하이픈을 사용하다 보면, 내가 의도하지 않는 방식으로 하이픈이 인식되거나, 오해를 불러올 수 있는 경우가 있어서 불편한 경험을 해보신 적이 많이 있으실 텐데요. 엑셀 문서 작업을 하면서 필요한 하이픈 제거하는 방법에 대해서 알아보도록 하겠습니다.
엑셀을 사용하는 이유와 하이픈의 용도
엑셀은 수식과 함수를 이용하여 데이터를 계산할 수 있습니다. 복잡한 게산을 쉽게 처리할 수 있고, 데이터를 시각적으로 보여주는 차트나 그래프도 생성하여 데이터의 경향을 파악할 수 있는 프로그램입니다. 또한 엑셀은 다양한 기능을 제공하여 데이터를 관리하는데 유용한 프로그램입니다. 엑셀은 비즈니스 분야뿐만 아니라 개인적인 용도로도 많이 사용되며, 다양한 확장 기능으로 사용자의 요구에 충족하는 프로그램입니다.
- 숫자의 범위 표시 : 하이픈은 '1-10'은 1부터 10까지의 모든 숫자를 나타내는 의미를 가지고 있습니다.
- 연결된 단어 표시 : 숫자뿐만 아니라 영어에서 "Self-esteem"은 자부심, 자존감의 의미를 가진 단어를 연결해서 하나의 단어로 보이게 하는 데 사용되기도 합니다.
- 년도 범위 표시 : 하이픈은 연도의 범위를 표시하는 데 사용되는데, 예를 들어 2013-2023은 2013년부터 2023년까지의 연도를 의미합니다.
- 년도, 월, 일 구분 표시 : 2023-04-08은 2023년 4월 8일의 의미를 가지고 표시할 수 있습니다.
- 하이픈을 사용하는 방법은 매우 다양하기 때문에 오해를 불러일으킬 수 있는 엑셀 하이픈 삭제 작업이 필요한 경우가 있습니다.
엑셀에서 하이픈(-) 제거하는 방법
엑셀 하이픈 제거 방법은 아주 간단하게 자주 사용하는 엑셀 찾기 기능을 통해서 제거할 수 있습니다. 엑셀에서 가장 기본적인 기능 중 하나인 찾기 및 바꾸기 기능으로 엑셀 하이픈 제거하는 방법에 대해 알아보겠습니다.
엑셀에서 '찾기 및 바꾸기' 기능을 실행하는 방법은 2가지가 있습니다.
키보드 [Ctrl + F] 키를 동시 입력하거나, "홈" 탭에 있는 [찾기 및 선택] 메뉴를 클릭해서 실행할 수 있습니다.

"찾기 및 바꾸기" 창이 생성되면, [바꾸기(P)] 탭을 클릭한 다음 찾을 내용(N)에는 '하이픈(-)'을 입력하고, 바꿀 내용(E)에는 '빈칸' 또는 '띄어쓰기 한 칸'을 입력하고, [모두 바꾸기(A)] 버튼을 클릭하면 엑셀에 있는 모든 하이픈(-)을 빈칸 또는 띄어쓰기 한 칸 상태로 바꿀 수 있습니다. 그럼 엑셀 하이픈 제거 작업을 아주 손쉽게 할 수 있습니다.
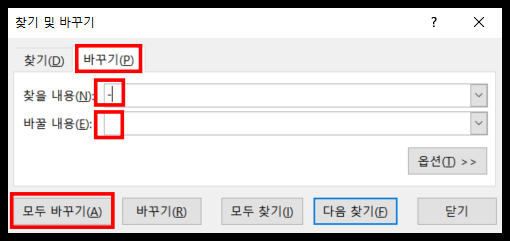
엑셀 하이픈 제거 방법에 대해서 알아보았는데요. 엑셀 바꾸기 기능은 하이픈뿐만 아니라 어떤 문자라도 찾을 내용에 지우거나 바꾸고 싶은 문자를 입력하고, 바꿀 내용에 대신할 문자, 숫자, 빈칸, 띄어쓰기 등 다양하게 응용할 수 있기 때문에 엑셀에서 단순 작업을 해야 할 때 정말 많이 사용됩니다. 또한 바꿔보면, 엑셀 하이픈 넣기 기능도 응용해서 사용할 수 있습니다. 엑셀 문서 수정이 필요한 경우 바꾸기 기능을 사용해 보시기 바랍니다.
'꿀팁 공유' 카테고리의 다른 글
| 아이폰 핫스팟 오류 해결 방법(연결 안됨, 끊김, 제한, 꺼짐) (0) | 2023.04.09 |
|---|---|
| ChatGPT(챗지피티) 사용법(사이트 접속, 회원가입, 한글 질문 방법, 주의사항 등) (0) | 2023.04.09 |
| 한컴타자 키보드 타자 연습 무료 프로그램과 무료 사이트 (0) | 2023.04.08 |
| 민증 발급 기간과 재발급 기간 그리고 벌금, 민증 신청 및 수령 방법 (0) | 2023.04.08 |
| 수원 교차로 구인구직 홈페이지 사용 방법 (0) | 2023.04.08 |




댓글